Please refer to these steps to check if the graphics card supports hardware acceleration or not and to enable or disable it: On the desktop, press. Windows key + X and select Control Panel. In Large Icons View, click on Display and in the left pane, click on Change Display Settings. This site contains user submitted content, comments and opinions and is for informational purposes only. Apple may provide or recommend responses as a possible solution based on the information provided; every potential issue may involve several factors not detailed in the conversations captured in an electronic forum and Apple can therefore provide no guarantee as to the.
- How To Screenshot A Mac Screen
- Screenshot Mac Os X
- How To Screenshot On Mac Desktop
- How To Screenshot Mac
- How To Take A Screenshot With Apple
There may be as many ways to take a screenshot off your 16-inch MacBook Pro as there are reasons to take them, but Apple could make it a lot more obvious what's possible and how to do it.
Whether it's just for speed as you want to capture a website page, or you need to show someone what's being shown on your display, taking a screenshot or grab of your MacBook Pro screen is handy. Apple doesn't exactly make it obvious how you do it, but the company does give you an almost ridiculous number of options once you start.
Two crucial things before you take a screenshot, though.
The most important caveat is that you must remember that you are not taking a shot of the screen, you are taking a shot of what the Mac is displaying. So if your display has gone, say, monochrome for some reason, and you take a screenshot, that shot will be in perfect color.
You also can't take a screenshot of a Blu-ray or DVD player because of rights issues. It's the same thing with streaming services such as Netflix — you can take a shot, but it will be blank where the movie was
Other than that, you can take a grab of anything on your Mac's screen and choose between either doing it very quickly or with some customization.
How to take a screenshot on a MacBook pro, the quick way
- Hold down the Command key
- Hold down the Shift key
- Tap the number 3 key
A capture of your entire MacBook Pro screen is briefly displayed at the bottom right of your monitor, and then it is saved to your desktop.
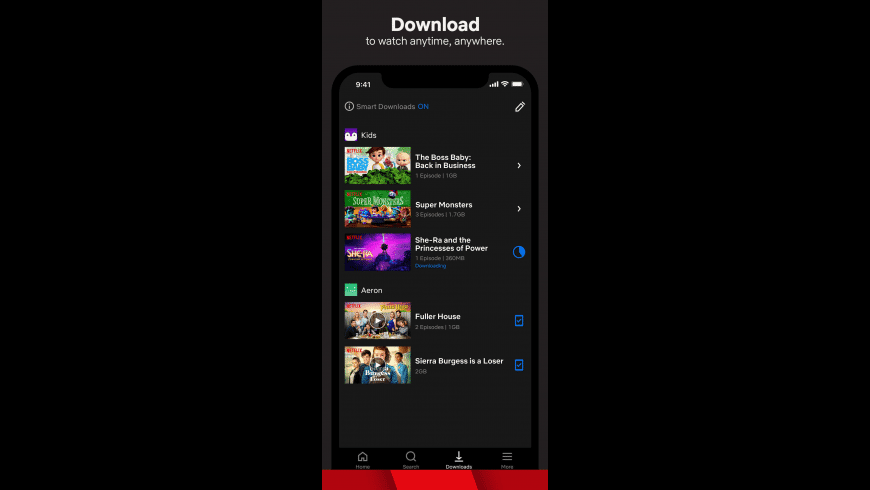
In a giant majority of cases, this is probably all you want. And on the odd occasion that you only wanted to grab a particular portion of the screen, you can open that screenshot in an image editor and delete what you don't need.
How To Screenshot A Mac Screen
That image editor could be your Mac's built-in one, too. When the screenshot is briefly displayed at the bottom right, or at any time when you select it and tap the Spacebar, you can edit the image.
Click on the icon of a marker pen and you get a reasonable set of editing tools that include markup ones and cropping.
How to take a screenshot of part of a MacBook Pro screen
You can, though, decide in advance that you are only going to take a screenshot of, say, one particular window, or one section of your screen.
Screenshot Mac Os X
- Hold down the Command key
- Hold down the Shift key
- Tap the number 4 key
Notice the difference here, you're using the number 4 key. When you do that, the Mac's cursor turns into a crosshair and you can drag over the area you want to grab.
When you let go of the mouse, or the trackpad, the shot is taken.
How to take a screenshot of a single window on a MacBook Pro screen
How To Screenshot On Mac Desktop
- Hold down the Command key
- Hold down the Shift key
- Tap the number 4 key
- Move the cursor over a window
- Tap the spacebar
- Click when you're ready
How to take a screenshot of a single window on a MacBook Pro screen on a timer
In that example, the shot only takes place when you click, and in all the others, it happens immediately. Office 2019 version mac. To give yourself a few seconds to, say, arrange a window or select a menu, you can use a timer.
Having seen the use of the number 3 and 4 keys, you may not be surprised to know that this one involves 5.
- Hold down the Command key
- Hold down the Shift key
- Tap the number 5 key
This time, all that happens is that you get a control strip on screen. It actually contains buttons to start off everything you've done so far with keystrokes, such as grabbing the whole screen or a portion.
How To Screenshot Mac
Click on that and you get the choice of taking a shot immediately, in 5 seconds or in 10 seconds.
There are also options for where you save the screenshot, whether it gets displayed on screen, and so on. The same control strip even includes options to take video of the screen instead of a still image.
However, for speed and convenience, the keystrokes of Command, Shift and the number 3, 4 or 5, can't be beaten.
How To Take A Screenshot With Apple
Keep up with AppleInsider by downloading the AppleInsider app for iOS, and follow us on YouTube, Twitter @appleinsider and Facebook for live, late-breaking coverage. You can also check out our official Instagram account for exclusive photos.
AppleInsider has affiliate partnerships and may earn commission on products purchased through affiliate links. These partnerships do not influence our editorial content.
